Cara Membuat Simbol Centang di Word
Simbol centang atau ceklis sering dimasukkan pada dokumen tertentu sehingga kita harus mengetahui bagaimana membuatnya di Word. Misalnya jika Anda ingin mengerjakan dokumen mengenai perhitungan maka tentu akan dihadapi dengan berbagai macam rumus dan simbol. Bagi orang yang masih belum terbiasa memasukkan simbol di Word maka tentu akan kebingungan.
Cara membuat simbol ceklis di Word dapat Anda lakukan melalui menu Symbols yang memiliki fungsi yang menampilkan berbagai jenis simbol yang bisa digunakan sesuai dengan kebutuhan. Jika hanya mengandalkan simbol pada keyboard maka Anda pasti akan kesusahan karena hanya sebagian yang bisa ditampilkan. Misalnya jika ingin menyisipkan tanda centang yang tidak ada pada keyboard.
Microsoft merupakan salah satu aplikasi pengolah kata yang paling sering digunakan karena memiliki fitur lengkap salah satunya fitur Symbols yang bisa digunakan untuk membuat simbol derajat, kurang lebih dan ceklis. Jadi tidak perlu pusing jika keyboard yang dimiliki hanya sebagian menampilkan simbol.
Nah bagi teman-teman yang ingin belajar mengenai cara memasukkan simbol ceklis maka simak baik-baik artikel ini sampai selesai. Adapun tutorialnya dilengkapi dengan gambar dan penjelasan yang mudah dimengerti.
4 Cara Membuat Simbol Centang di Word
Untuk membuat simbol centang bisa dilakukan dengan 4 cara yaitu menggunakan tools Equation, Symbol, Character Map dan menyalin simbol ceklis di artikel ini. Adapun langkah-langkahnya bisa dipelajari sebagai berikut.
1. Menggunakan Tools Equation
Equation merupakan tools yang menyediakan banyak pilihan simbol salah satunya tanda centang yang dipakai untuk menilai benar atau tidaknya pernyataan pada laporan yang dikerjakan. Untuk tutorialnya bisa dipelajari berikut ini.
- Pertama buka file Microsoft Word di laptop atau PC Anda.
- Lalu letakkan kursor di area yang mau dibuatkan simbol centang.
- Setelah itu masuk di tab Insert dan pada bagian grup Symbols pilih Equation > Insert New Equation.
- Nanti tampil tab Design dan pada bagian grup Symbols pilih tanda centang yang ada agar bisa dimasukkan ke halaman kerja Word.
- Selesai.
Selain di Word Anda juga bisa membuat tanda centang di Excel yang bisa digunakan pada saat mengolah dan menginput data.
Baca juga: Cara Mencerahkan Foto di Word
2. Menggunakan Tools Symbol
Selain Equation kita juga bisa memakai tools Symbol, untuk caranya bisa dipelajari sebagai berikut:
- Seperti biasa buka file Word Anda.
- Lalu pilih tab Insert > Symbol yang berada di pojok kanan atas.
- Kemudian klik opsi More Symbol untuk bisa melihat berbagai pilihan simbol termasuk tanda centang.
- Untuk menemukan simbol centang terlebih dahulu ubah font menjadi Wingdings kemudian scroll ke bawah sampai menemukan tanda ceklis.
- Jika sudah silahkan klik tombol Insert agar bisa dimasukkan ke lembar kerja Word.
- Selesai.
Baca juga: Cara Membuat Gambar Pecahan di Word
3. Menyalin Tanda Centang ke Word
Cara ketiga ini sangat mudah dilakukan yaitu dengan menyalin tanda ceklis ini (✓) kemudian paste ke halaman kerja Microsoft Word. Jangan lupa simpan dokumen Anda, jika ingin memperbanyak simbol ceklis caranya salin dan paste dengan menekan tombol Shortcut CTRL + C dan paste memakai Shortcut CTRL + V.
4. Melalui Character Map
Character Map adalah salah satu fitur yang ada pada sistem operasi Windows. Dengan menggunakan fitur ini kita bisa menyisipkan tanda centang ke dokumen Word dengan mudah, mengenai caranya bisa dilihat berikut ini.
- Pertama buka menu Start dan pada bagian pencarian ketikkan “Character Map”
- Lalu klik programnya agar menampilkan jendela Character Map yang tampilannya hampir mirip dengan fitur Symbol di Word.
- Silahkan ubah font menjadi Wingdings dan scroll ke bawah sampai menemukan tanda ceklis.
- Selanjutnya klik dan tekan tombol Copy.
- Terakhir buka file Word dan paste ke bagian lembar kerja Anda.
- Selesai.
Akhir Kata
Itulah 4 cara dalam membuat simbol centang di Word. Jadi tidak usah khawatir jika keyboard tidak menampilkan simbol yang mau dipakai karena terdapat fitur di Word yang bisa Anda manfaatkan. Semoga tutorial ini bermanfaat dan bagikan artikel ini supaya teman lainnya dapat mempelajarinya. Sekian dan terima kasih.


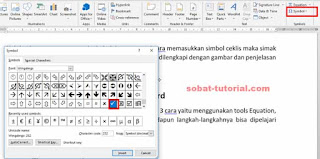
Post a Comment for "Cara Membuat Simbol Centang di Word"