Cara Menambahkan Watermark di Excel
Watermark merupakan pemberian penanda dari suatu pemilik hak cipta. Watermark bisa ditampilkan dalam bentuk tulisan dan logo tergantung Anda sendiri, nah jika memilii dokumen Excel yang cukup rahasia maka sebaiknya buatkan watermark agar data Anda tidak disalahgunakan oleh orang yang tidak bertanggung jawab.
Membuat Watermark di Microsoft Excel sebenarnya cukup mudah dilakukan namun ada beberapa orang yang masih belum tahu. Ada dua cara yang bisa kita lakukan yaitu memakai gambar dan tulisan. Jika mau memakai gambar atau logo maka sebaiknya berhubungan dengan profil perusahaan seperti logo. Sedangkan jika mau memakai teks maka gunakan tulisan yang sederhana dan mudah dibaca.
Microsoft Excel merupakan aplikasi pengolah kata dan data yang sering dipakai oleh mahasiswa dan mereka yang bekerja di kantor. Kebutuhan aplikasi Excel berperan penting dalam mengerjakan berbagai macam tugas dan tentu data yang dibuat harus diamankan dengan cara memberikan watermark.
Nah pada artikel ini membahas mengenai cara membuat watermark di Microsoft Excel, jika Anda salah satu orang yang masih belum tahu caranya maka ada bagusnya jika meluangkan waktu sejenak dalam mengikut langkah-langkah yang diberikan.
Cara Menambahkan Watermark di Excel
Pada tutorial ini memakai Excel 2013 namun Anda bisa juga menggunakan versi 2007, 2010, 2016 dan 2019 karena fitur yang ada sudah tersedia disemua versi Microsoft Excel. Sebelum mengikuti tutorial ini pastikan sudah menyiapkan data yang mau diberikan watermark. Jika sudah maka simak tutorialnya di bawah ini.
1. Menambahkan Watermark Tulisan di Excel
Cara pertama yang bisa dipakai adalah menyisipkan watermark tulisan pada dokumen Excel, adapun tutorialnya sebagai berikut.
- Langkah pertama buka file Excel yang mau diberikan watermark tulisan.
- Setelah masuk ke halaman kerja pilih tab Insert. Pada bagian grup Text pilih WordArt.
- Gunakan WordArt tanpa Shadow agar mudah diberikan efek transparan.
- Selanjutnya klik ikon panah di pojok kanan bawah pada grup WordArt Style agar bisa menampilkan jendela Format Shape di samping kanan.
- Jika sudah tampil maka pilih menu Text File & Outline yang ikonnya bentuk huruf A.
- Kemudian klik opsi Solid Fill dan atur transparancy menjadi 60% untuk membuat tulisan terlihat transparan. Untuk bagian Text Outline ubah jadi No Line.
- Jika ingin merotasi tulisan caranya klik text box tulisan dan klik ikon rotasi ditengah dan putar teks sesuai kemauan Anda.
- Selesai.
Jika ingin mencetak dokumen tanpa ada tabel yang terpotong maka sebaiknya baca artike ini cara print Excel agar garis tidak hilang.
Baca juga: Cara Mengatasi Excel Lemot
2. Menambahkan Watermark Logo atau Gambar di Excel
Watermark dengan menampilkan logo sering digunakan oleh perusahaan dan kampus. Untuk memasukkan gambar kita harus menentukan ukurannya agar sesuai dengan kertas yang nanti dipakai untuk mencetak. Berikut tutorial yang bisa dipelajari.
- Seperti biasa buka file Excel yang mau diberikan watermark logo.
- Pilih Tab Insert dan klik Header & Footer yang ada pada grup Text.
- Nanti halaman kerja akan menampilkan pengaturan Header & Footer, disini masukkan gambar atau logo yang mau dijadikan watermark.
- Klik Tab Design > Picture lalu pilih opsi Work Offline.
- Setelah logo dimasukkan nanti akan tampil dibagian Header. Jika ingin mengatur posisi agar ke bawah caranya tekan enter beberapa kali pada tulisan (&Picture) letakkan kursor di depan tulisan tersebut dan tekan enter.
- Untuk membuat logo menjadi terlihat transparan Anda masuk dibagian Format Picture pada tab Design.
- Pada tampilan jendela Format Picture pilih menu Picture dan ubah Image Control menjadi Washout.
- Naikkan Brightness menjadi 75% agar logo terlihat transparan dan klik tombol OK untuk melihat hasilnya.
- Selesai.
Akhir Kata
Dengan mengikuti tutorial di atas maka Anda dapat menambahkan watermark di Excel dalam bentuk tulisan dan logo. Sesuaikan saja watermark yang mau dibuat dengan kebutuhan Anda. Jika sudah selesai silahkan Anda print dengan memakai kertas dengan ukuran kertas yang sudah di atur. Sekian dan terima kasih.

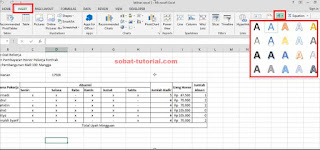

Post a Comment for "Cara Menambahkan Watermark di Excel"