Cara Mencerahkan Gambar di CorelDraw
CorelDraw merupakan aplikasi editing yang khusus vektor, namun ada sebagian orang yang menggunakannya untuk membuat pas foto, nah pada saat mencetak foto kita terlebih dahulu mencerahkan gambar agar terlihat menjadi lebih baik dari sebelumnya. Jadi bukan hanya dipakai untuk membuat vektor namun kita juga memanfaatkan CorelDraw untuk mengedit foto.
Mencerahkan gambar di CorelDraw sebenarnya mudah untuk dilakukan, dikarenakan ada fitur Brightness dan Contrast yang mampu mengatur kecerahan pada gambar atau foto yang ingin dicetak. Selain gambar kita juga bisa mencerahkan objek desain seperti cover buku, banner, spanduk, poster dan lainnya.
Saya sendiri sudah lama menggunakan CorelDraw dan sudah bisa membuat gambar menjadi cerah, Jika Anda juga sering menggunakan aplikasi ini maka sebaiknya pelajari bagaimana mencerahkan sebuah gambar. Terutama foto yang mau dicetak dengan ukuran yang sudah Anda tentukan supaya wajah yang ada di dalam terlihat lebih putih dan bersih.
Nah pada pembahasan ini sobat-tutorial memberikan tutorial mengenai cara mencerahkan gambar menggunakan CorelDraw. Jika ingin belajar maka silahkan ikuti langkah-langkah yang diberikan agar Anda bisa mengerti.
Cara Mencerahkan Gambar di CorelDraw
Pada tutorial ini menggunakan CorelDraw X7, namun Anda juga bisa memakai versi lainnya misalnya CorelDraw X4, X5, X6 dan X8. Untuk mencerahkan gambar kita memakai fitur Brightness, Contrast, Color Balance dan Hue/Saturation/Lightness. Jangan lupa siapkan juga file gambar yang mau Anda cerahkan, jika sudah maka silahkan simak tutorial berikut ini.
1. Menggunakan Brightness/Contrast
Cara pertama yang bisa dicoba adalah memakai fitur Brightness/Contrast yang dapat mencerahkan objek yang ada pada gambar. Adapun tutorialnya bisa Anda lihat di bawah ini.
- Pertama buka aplikasi CorelDraw yang Anda gunakan pada laptop atau PC.
- Pilih ukuran kertas yang mau dipakai misalnya ukuran A4.
- Lalu masukkan gambar atau foto dengan melakukan Drag ke halaman kerja CorelDraw.
- Kemudian klik gambar dan pilih Menu Effects > Adjust dan pilih opsi Brightness/Contrast/Intensity. Seperti pada contoh gambar di bawah ini.
- Nanti akan muncul tampilan pengaturan dari Brightness/Contrast/Intensity. Pada bagian Brightness naikkan nilai pencahayaan sesuai kebutuhan dengan menarik tanda biru ke kanan, lakukan hal yang sama pada bagian Contrast dan Intensity.
- Tunggu beberapa saat sampai foto menerapkan perubahan pada pengaturan yang dibuat.
- Nanti Anda bisa melihat foto menjadi lebih cerah dari sebelumnya.
- Selesai.
Baca juga: Cara Mencerahkan Gambar di Photoshop
2. Menggunakan Contrast Enhancement
Berbeda dengan pengaturan Brightness. Pengaturan Contrast Enhancement menampilkan tingkat kecerahan dalam bentuk grafik sehingga kita bisa melihat tingkat kecerahan dengan lebih jelas. Untuk mempelajari fitur ini bisa dilihat sebagai berikut.
- Seperti biasa masukkan foto yang mau di atur kecerahannya.
- Lalu pilih menu Effects dibagian atas dan pilih sub menu Adjust > Contrast Enhancement.
- Tunggu beberapa saat nanti muncul pengaturan Contrast Enhancement yang menampilkan grafik pencahayaan dari gambar yang Anda masukkan.
- Untuk memberikan kecerahan pada gambar, caranya pada bagian grafik tarik slide ke kanan sampai gambar terlihat jernih.
- Jika dirasa terlalu terang maka tarik slide ke kiri untuk mengurangi pencahayaan yang ada. Anda bisa melihat perubahannya pada saat menarik ikon slide tersebut.
- Terakhir klik tombol OK untuk menerapkan pengaturan yang dibuat.
- Selesai.
Baca juga: Cara Memotong Gambar di Corel Draw
3. Menggunakan Color Balance
Color Balance digunakan untuk mengatur warna pada gambar dalam bentuk kode warna CMYK dan RGB. Anda bisa memakai fitur ini untuk mengatur warna gambar agar menjadi lebih cerah. Berikut tutorialnya.
- Buka aplikasi CorelDraw dan pilih ukuran kertas yang mau dipakai.
- Lalu masukkan foto atau gambar yang ingin dicerahkan. Caranya pilih menu File > Import atau drag gambar ke halaman kerja CorelDraw.
- Setelah itu pilih menu Effects > Adjust dan klik opsi Color Balance.
- Nanti Anda bisa melihat pengaturan Color Balance. Pada bagian Color Channel naikkan level warna RGB dan CMYK sesuai kebutuhan dengan menarik slide ke kanan. Anda bisa melihat Preview gambar saat sudah mengatur warna.
- Klik tombol OK untuk menyimpan pengaturan yang dibuat.
- Selesai.
4. Menggunakan Hue/Saturation/Lightness
Cara terakhir yang bisa dicoba dalam mencerahkan foto adalah memakai fitur Hue/Saturation/Lightness. Berikut tutorialnya.
- Langkah pertama buka CorelDraw dan pilih ukuran kertas.
- Masukkan gambar seperti biasa.
- Pada bagian Menu Effects pilih sub menu Adjust > Hue/Saturation/Lightness.
- Kemudian muncul pengaturan Hue/Saturation/Lightness. Pada opsi Channels pilih jenis warna yang mau di atur misalnya Red, Yellow, Green dan lainnya.
- Selanjutnya naikkan level warna pada pilihan Hue, Saturation dan Lightness supaya foto menjadi lebih cerah dan jernih.
- Jika Anda sudah puas dengan hasilnya maka klik tombol OK untuk menyimpan pengaturan.
- Selesai.
Akhir Kata
Gunakan cara di atas untuk mencerahkan gambar, demikianlah tutorial ini semoga bisa bermanfaat untuk Anda. Jika ada yang masih belum dimengerti jangan lupa meninggalkan komentar. Sekian dan terima kasih.

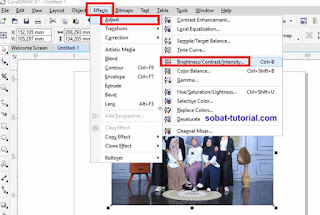
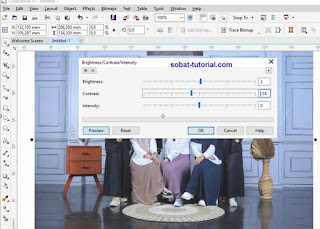

Post a Comment for "Cara Mencerahkan Gambar di CorelDraw"