Cara Mengetahui Laptop Berapa Bit di Windows 7, 8, 8.1 dan 10
Bit pada laptop merupakan satuan data, terdapat 2 jenis bit yaitu 32 dan 64. Komputer yang memiliki 32 bit mampu memproses 232 data dalam satu waktu sedangkan 64 bit dapat memproses 264 data. Bagi orang yang sudah memiliki laptop terkadang ada sebagian dari mereka yang masih belum tahu sistem operasi yang digunakan sehingga program atau software yang diinstal terkadang tidak dapat terbaca.
Cara mengetahui laptop berapa bit harus Anda tahu karena Software yang nanti diinstal pada laptop akan menyesuaikan dengan bit yang dimiliki laptop, misalnya jika menginstal aplikasi yang memiliki 64 bit ke laptop 32 bit maka aplikasi tersebut tidak bisa diinstal. Nah jika ingin mengetahuinya maka simak baik-baik artikel ini yang sudah ada tutorial yang dapat membantu Anda.
Perlu Anda tahu jika laptop yang digunakan sudah terlanjur 32 bit maka kita masih bisa melakukan upgrade menjadi 64 bit. Jadi tidak perlu khawatir jika mengetahui jumlah bit yang dimiliki sistem operasi pada laptop Anda. Sistem operasi sendiri merupakan perangkat lunak sistem yang ada disetiap laptop dan komputer.
Pada sistem operasi inilah terdapat perbedaan dari bit yang dipasang yang nanti dapat mengolah dan mengoperasikan program. Nah pada tutorial ini menjelaskan bagaimana kita bisa tahu jumlah bit yang ada pada sistem operasi Windows 7, 8, 8.1 dan 10. Jadi silahkan disimak baik-baik penjelasan yang diberikan.
Cara Mengetahui Laptop Berapa Bit di Windows 7, 8, 8.1 dan 10
Meskipun laptop yang digunakan berbeda misalnya Acer, Asus, Lenovo dan sebagainya namun pengaturan sistem operasi tidak jauh berbeda. Ada 3 cara yang bisa dilakukan untuk mengetahui bit laptop yaitu melalui Jendela System Control Panel, Registry Editor dan Command Prompt as Administrator. Untuk tutorialnya bisa dilihat sebagai berikut.
1. Melalui Jendela System Control Panel
Control Panel merupakan fitur bawaan yang ada pada Windows yang fungsinya dapat melihat dan mengakses fitur yang ada pada sistem operasi, disini kita bisa mengetahui jenis bit, jumlah ram dan jenis prosessor laptop. Untuk mengetahui bit laptop ada System Control Panel adalah masuk di tampilan Windows Explorer lalu klik kanan This PC dan pilih Properties.
Nanti akan muncul jendela System. Pada bagian System Type menampilkan bit laptop Anda misalnya 64 bit Operating System artinya sistem operasi yang dipakai adalah 64 bit. Jika muncul 32 bit Operating System atau x86-based prosesor artinya laptop Anda 32 bit. Seperti Pada gambar di bawah ini.
Jika menggunakan Windows 10, Anda juga bisa mengetahuinya dengan cara klik ikon Windows di pojok kiri bawah dan pilih ikon Settings kemudian pilih menu System > About. Nanti Anda dapat melihat jumlah bit pada prosesor laptop yang ada pada bagian informasi spesifikasi device.
Baca juga: Cara Mengatur Kecerahan Laptop
2. Melalui Registry Editor
Registry Editor adalah fitur yang ada pada sistem operasi laptop yang memiliki fungsi melihat, mengatur dan mengubah pengaturan Registry Windows. Dengan adanya fitur ini kita dapat mengecek bit laptop. Adapun caranya bisa dipelajari sebagai berikut.
- Pertama masuk di menu pencarian dan ketikkan Regedit.
- Nanti muncul jendela Registry Editor.
- Lakukan navigasi ke folder Computer\HKEY_LOKAL_MACHINE\HARDWARE\DESCRIPTION\System\CentralProcessor\0. Pada panel disebelah kanan, Anda bisa melihat bit laptop melalui key Identifier.
- Jika sudah mengetahuinya, klik ikon Close untuk menutup Registry Editor.
- Selesai.
Baca juga: Cara Menampilkan Aplikasi di Layar Laptop
3. Melalui Command Prompt as Administrator
Command Prompt as Administrator atau disingkat CMD adalah antarmuka berisikan perintah program yang dieksekusi oleh sistem operasi Windows. Untuk melihat bit laptop melalui CMD yaitu masuk di jendela Run dengan menekan tombol Windows + R secara bersamaan pada keyboard lalu ketikkan CMD dan tekan OK.
Setelah jendela CMD terbuka ketikkan perintah echo %PROCESSOR_ARCHITECTURE%. Jika Output yang keluar adalah AMD64 maka bit laptop Anda 64 bit. Untuk menutup CMD ketik exit atau klik tombol Close.
Akhir Kata
Itulah cara Cara mengetahui laptop berapa bit di Windows 7, 8, 8.1 dan 10. Semoga dengan adanya tutorial ini bisa membantu Anda dalam mengetahui jumlah bit yang dipakai pada perangkat komputer Anda. Sekian dan terima kasih.

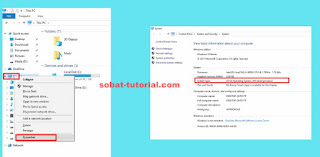
Post a Comment for "Cara Mengetahui Laptop Berapa Bit di Windows 7, 8, 8.1 dan 10"