Cara Membuat Absensi di Word Mudah dan Cepat
Membuat absensi di Microsoft Word biasa dilakukan oleh guru maupun dosen yang nanti digunakan untuk absensi siswa. Banyak orang sudah terbiasa memakai MS Word karena memiliki fitur yang sangat lengkap dalam mengolah kata, nah Anda juga bisa memanfaatkan tools yang ada untuk mengerjakan tugas contohnya membuat absen tanda tangan.
Daftar hadir sebenarnya dapat juga dikerjakan melalui Excel namun kita juga bisa membuatnya melalui Word dengan memanfaatkan fitur Tables. Selain itu pengguna juga bisa memilih template absensi pada Word dengan memakai jaringan internet. Nah kedua cara ini dapat Anda pelajari pada artikel ini.
Sudah sering sobat-tutorial.com memberikan tutorial Microsoft Office seperti Word, Excel dan PowerPoint. Kali ini masih diberikan kesempatan memberikan tutorial yang membahas mengenai cara membuat absensi menggunakan Microsoft Word. Jika Anda ingin belajar maka sebaiknya simak tutorial ini sampai selesai.
Cara Membuat Absensi di Word
Jika Anda sudah terbiasa mengerjakan tugas di Word maka ada baiknya jika belajar membuat daftar hadir yang bisa dipelajari berikut ini.
- Pertama kita buka aplikasi Word di laptop atau komputer yang Anda gunakan. Sebagai contoh pada tutorial ini memakai versi MS Word 2013, sesuaikan saja dengan versi yang sudah Anda instal.
- Langkah berikutnya memilih opsi Blank Document dan nanti Anda diarahkan ke halaman kerja Word.
- Lalu atur ukuran kertas yang mau dipakai dengan memilih tab Page Layout > Size. Anda bisa memakai kertas ukuran A4, Legal, Letter dan sebagainya. Sebagai contoh sobat-tutorial memilih kertas A4.
- Selanjutnya kita buat judul daftar hadir yang letaknya dibagian atas tabel. Tekan CTRL + E agar bisa mengetik ditengah halaman. Untuk mengatur jarak spasi masuk di Tab Home dan pada bagian Paragraph klik ikon Line and Paragraph Spacing.
- Setelah selesai membuat judul maka kita bisa masuk ke tahap pembuatan tabel yang terdiri dari baris dan kolom. Masuk di tab Insert > Tables dan klik opsi Insert Table.
- Nanti tampil jendela kecil pengaturan tabel. Pada kolom Number of Columns masukkan jumlah kolom yang mau dipakai. Begitupun pada kolom Number of Rows masukkan jumlah baris pada tabel yang ingin dipakai.
- Jika kolom atau baris yang dimasukkan ternyata ada yang kelebihan maka kita tinggal menghapusnya dengan melakukan klik pada kolom yang mau dihapus kemudian klik tab Layout > Delete.
- Sedangkan untuk menambahkan kolom maupun baris masuk di tab Layout dan klik opsi pada grup Row & Columns.
- Untuk mengatur lebar pada baris dan kolom caranya cukup mudah. Anda hanya perlu menarik garis kolom ke kiri atau ke kanan sesuai lebar yang Anda butuhkan.
- Anda dapat menyatukan kedua kolom atau lebih dengan cara meletakkan kursor pada tabel kemudian memilih tools Eraser yang ada pada menu tab Layout tepatnya di grup Draw.
- Jika sudah selesai memasukkan baris dan kolom maka Anda dapat mengisinya dengan data absensi yang mau dicetak. Jika ingin memberikan warna pada tabel maka seleksi area tabel dan masuk di tab Design > Shading. Gunakan juga desain tabel pada bagian Table Styles agar menampilkan tabel yang lebih menarik.
- Langkah terakhir adalah menyimpan daftar hadir dengan memilih tab File > Save atau gunakan Shortcut CTRL + S.
- Selesai.
Jika pada saat dicetak terdapat bagian tabel yang terpotong maka sebaiknya baca artikel ini Cara Merapikan Tabel di Word.
Baca juga: Cara Membuat Simbol Derajat di Word
Membuat Daftar Hadir di Word Melalui Fitur Template
Jika tidak ingin memakan banyak waktu dalam membuat daftar absensi maka sebaiknya manfaatkan fitur template yang ada di Microsoft Word supaya dapat juga menghemat waktu Anda dalam bekerja. Untuk tutorialnya dapat dipelajari berikut ini.
- Pertama Anda harus menghubungkan laptop dengan jaringan internet agar bisa mengakses template yang ada.
- Kemudian buka Word dan klik opsi New.
- Pada kolom pencarian ketikkan “Education” tanpa tanda kutip. Tunggu beberapa saat sampai menampilkan template absensi.
- Jika sudah muncul silahkan di klik dan nanti desain template masuk ke lembar kerja Word.
- Terakhir lakukan pengeditan seperti menambahkan kolom dan baris pada tabel.
- Selesai.
Akhir Kata
Demikianlah cara membuat absensi di Word yang bisa dilakukan dengan cepat. Semoga tutorial ini dapat bermanfaat untuk Anda. Jangan lupa simpan file agar bisa dipakai pada saat mengerjakan absensi dikemudian hari. Jika merasa artikel dari blog sobat-tutorial.com menarik dan mudah dipahami maka silahkan sering mampir. Sekian dan terima kasih.

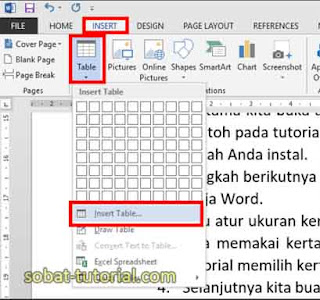


Post a Comment for "Cara Membuat Absensi di Word Mudah dan Cepat"