Cara Membuat Absensi Siswa di Excel
Bagi Anda yang merupakan seorang guru sudah sewajarnya membuat absensi yang nanti dapat dipakai untuk mendata semua kehadiran siswa pada saat mengikuti pelajaran. Selain guru, dosen juga diharuskan membuat daftar hadir untuk mahasiswa/I yang sedang mengikuti mata kuliah. Nah untuk membuatnya bisa melalui Microsoft Excel.
Cara membuat absensi siswa di Excel dapat dilakukan dengan mudah karena sudah ada tools untuk mengolah data yang dapat dipakai sesuai kebutuhan. Absensi dari siswa yang sudah jadi dapat dicetak dan digunakan sebagai bukti dari siswa yang Anda ajar telah hadir atau tidak. Dengan adanya Microsoft Excel maka mempermudah kita mendata semua siswa maupun mahasiswa yang sedang hadir.
Microsoft Excel merupakan aplikasi pengolah data yang sudah sering dipakai khususnya di Indonesia hampir semua tenaga pengajar seperti guru dan dosen memakainya. Bahkan pekerja kantoran di instansi pemerintah tidak lepas dari aplikasi buatan Microsoft ini.
Nah pada artikel ini sobat-tutorial.com membahas mengenai cara membuat absensi siswa di Excel. Jika ingin mempelajarinya maka silahkan sediakan waktu Anda dalam membaca tutorial yang diberikan agar bisa mempraktekannya pada laptop Anda.
Cara Membuat Absensi Siswa di Excel
Untuk tutorial ini memakai Excel 2013, Anda dapat menggunakan versi Excel 2007, 2010, 2013, 2016 dan 2019 karena fitur yang nanti dipakai sudah ada disetiap veris Microsoft Excel. Untuk tutorialnya dapat dipelajari sebagai berikut.
- Pertama buka Microsoft Excel di laptop Anda.
- Atur ukuran kertas dan margin sesuai kebutuhan.
- Kemudian buat tabel dengan menyeleksi sel sesuai jumlah kolom dan baris. Sebagai contoh saya membuat absensi untuk 1 bulan kedepan.
- Setelah selesai menyeleksi sel klik tab Home dan klik ikon Border lalu pilih All Borders.
- Anda tidak usah khawatir mengenai area tabel yang luas karena kita bisa mengecilkan kolom absensi agar muat satu kertas.
- Selanjutnya pada bagian atas tabel, buat judul absensi siswa. Untuk membuat teks ke tengah caranya seleksi sel sampai akhir tabel dan masuk di tab Insert > Merge & Center.
- Masukkan judul kolom pada tabel seperti No, Nama Siswa dan kelas. Buat dua baris menjadi satu untuk judul yang disebutkan caranya seleksi dua baris dan pilih tab Home > Merge & Center. Seperti pada gambar di bawah ini.
- Tahap berikutnya adalah membuat judul kolom untuk bulan. Seleksi sel sampai jumlah tanggal pada bulan yang mau dibuatkan absensi. Jika sudah maka satukan semua sel yang diseleksi dengan memakai fitur Merge & Center.
- Pada bagian baris di bawah bulan, masukkan jumlah hari mulai dari tanggal 1 sampai seterusnya.
- Untuk mengecilkan kolom daftar hadir yang dipakai untuk absensi supaya muat satu kertas caranya cukup mudah. Seleksi semua sel pada kolom dan masuk di tab Home > Format. Klik opsi Column Width.
- Nanti tampil jendela kecil dari Column Width, disini masukkan ukuran 5. Klik tombol OK untuk melihat hasilnya. Seperti contoh gambar di bawah ini.
- Jika tabel daftar hadir sudah selesai maka Anda tinggal memasukkan nama siswa yang ada disetiap kelas yang sedang Anda ajar.
- Untuk mencetak absensi yang sudah dibuat jangan lupa atur orientasi kertas menjadi Landscape.
- Selesai.
Dengan mengikuti tutorial di atas kini Anda sudah bisa mengetahui cara membuat absensi kehadiran untuk siswa. Selain di Excel kita juga bisa membuat daftar hadir di HP sehingga bisa dikerjakan dimana saja.
Baca juga:
- Cara Membuat Absensi di Microsoft Word
- Cara Mengurutkan Nomor di Excel Secara Otomatis
- Cara Print Excel Agar Garis Tidak Hilang
Mencetak Absensi Siswa di Excel
Setelah selesai mengerjakan daftar hadir, kini Anda sudah bisa mencetaknya. Jika masih ada area tabel yang terpotong. Maka sebaiknya simak tutorial ini agar bisa mencetak absensi dengan baik.
- Pertama tekan CTRL + P untuk masuk di tampilan Print Preview.
- Pada bagian settings ubah posisi kertas menjadi Landscape. Jangan lupa gunakan ukuran kertas sesuai dengan kertas yang ingin dipakai.
- Lalu klik opsi Page Setup untuk menampilkan pengaturan Setup.
- Selanjutnya pada bagian Page Setup pilih menu Page. Untuk pengaturan Scaling, ubah Adjust to dari 100% menjadi 60% agar tabel yang dibuat dapat muat pada kertas.
- Klik tombol OK untuk melihat hasilnya.
- Selesai.
Akhir Kata
Demikianlah tutorial mengenai cara membuat absensi siswa di Excel. Semoga bisa bermanfaat untuk Anda, jika menyukai tutorial ini maka seringlah mampir ke blog sobat-tutorial.com. Sampai jumpa dilain waktu. Sekian dan terima kasih.



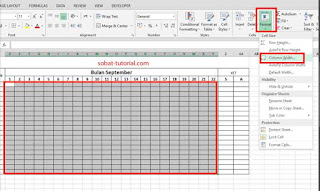
Post a Comment for "Cara Membuat Absensi Siswa di Excel"