Cara Menyalin Gambar dari Google ke Microsoft Word
Pada saat mengerjakan tugas di Word, terkadang kita diharuskan untuk memasukkan gambar ke lembar kerja. Nah jika gambar yang mau dimasukkan tidak ada pada perangkat laptop atau PC yang dipakai maka Anda bisa menyalin gambar yang ada di Google ke Microsoft Word agar tidak usah lagi repot-repot mengunduh gambar.
Sebenarnya fitur menyalin gambar dari Google dapat dipakai dengan mudah, namun kebanyakan orang yang mencari gambar lewat Google langsung ingin menyimpannya sehingga mereka tidak tahu bahwa ada opsi lain dalam menyimpan gambar tanpa perlu mengunduh filenya. Ini bisa menjadi solusi untuk Anda yang tidak mau mendownload gambar yang tidak ingin disimpan terlalu lama karena akan mengurangi ruang penyimpanan hardisk laptop Anda.
Pada Microsoft Word 2013, 2016 dan 2019 Anda akan menemukan fitur Online Pictures yang bisa dipakai dalam memasukkan berbagai jenis format gambar seperti JPEG dan PNG yang ada di Internet. Tentu saja jika ingin memakai fitur ini kita harus terhubung ke internet. Nah selain fitur yang disebutkan, kita juga bisa memakai fitur yang ada di browser Chrome dan sejenisnya untuk menyalin dan memindahkan gambar dari Google ke Word.
Jika masih belum tahu caranya maka sobat-tutorial.com sudah membuatkan tutorial mengenai cara menyalin sebuah gambar yang ada di Google ke lembar kerja Word tanpa perlu mengunduhnya. Jika ingin mengetahui caranya maka simak baik-baik artikel ini sampai selesai.
Cara Menyalin Gambar dari Google ke Microsoft Word
Sebelum masuk ke tutorialnya sebaiknya siapkan file Word yang mau dimasukkan gambar dari internet dan juga pastikan laptop atau PC yang dipakai sudah terhubung dengan internet agar bisa mencari gambar. Jika sudah berikut langkah-langkah yang dapat dipelajari.
- Langkah pertama buka browser Chrome atau Mozilla di laptop Anda.
- Kemudian cari gambar yang mau dimasukkan ke lembar kerja Word.
- Setelah menemukan gambar, silahkan klik kanan dan pilih Copy Image Location atau Salin Alamat Gambar. Seperti pada gambar di bawah ini.
- Selanjutnya buka file Word dan masuk lembar kerja.
- Masuk pada Tab Insert dan pilih Picture.
- Nanti muncul jendela Insert Picture. Pada bagian kotak nama yang ada dibagian bawah, Anda paste link atau url gambar yang sudah disalin tadi untuk memulai proses menyalin gambar dari Google.
- Tunggu beberapa saat sampai proses membaca url gambar selesai.
- Nanti gambar akan masuk ke lembar kerja dan siap dilakukan pengeditan mulai dari ukuran gambar dan sebagainya.
- Selesai.
Jika gambar yang dimasukkan kurang cerah maka Anda bisa mencerahkan gambar di Word memakai fitur Corections.
Baca juga:
Mencari & Memasukkan Gambar dari Google ke Word
Selain menyalin gambar, pengguna Microsoft Word juga bisa langsung mencari dan memasukkan gambar yang ada di Google memakai fitur Online Pictures yang bisa menampilkan pencarian Bing, OneDrive dan SkyDrive. Untuk tutorialnya bisa dilihat berikut ini.
- Buka file Word yang mau dimasukkan gambar dari Google.
- Pada lembar kerja pilih Tab Insert dan pada bagian grup Illustrations pilih Online Pictures.
- Kemudian pilih jenis pencarian Bing, pada kolom pencarian ketikkan nama gambar yang mau dicari misalnya Candi Borobudur.
- Lalu tunggu beberapa saat sampai menampilkan semua gambar yang berkaitan dengan hasil pencarian yang Anda cari.
- Jika sudah tampil pilih salah satu gambar dan klik tombol Insert untuk memasukkannya ke halaman kerja Word.
- Selesai.
Akhir Kata
Itulah tutorial mengenai cara menyalin gambar dari Google ke Microsoft Word, gunakan cara di atas untuk bisa memindahkan gambar yang ada di internet ke lembar kerja Word. Jika menyukai artikel ini silahkan rajin berkunjung ke blog sobat-tutorial.com yang menyediakan beragam tutorial menarik lainnya. Sekian dan terima kasih.

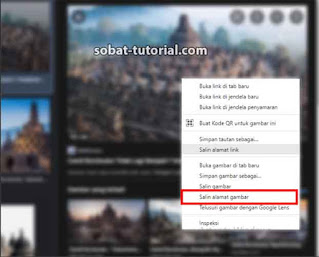

Post a Comment for "Cara Menyalin Gambar dari Google ke Microsoft Word"