Cara Membuat Tulisan Transparan di Photoshop
Membuat tulisan transparan di Photoshop bisa dilakukan dengan mudah bahkan kita juga bisa mengatur gambar menjadi terlihat transparan. Ada banyak tools editing yang disediakan oleh Photoshop sehingga kita bisa melakukan pengediatan dengan leluasa, Anda yang mau mempelajarinya bisa mengikuti tutorial ini.
Tulisan transparan memiliki banyak kegunaan pada desain grafis seperti membuat tulisan menjadi watermark, menjadikan teks sebagai background transparan untuk brosur, spanduk dan lainnya. Dengan banyaknya font yang sudah tersedia maka kita bisa menampilkan tulisan yang menarik dan mudah dibaca.
Pada pembahasan ini sobat-tutorial.com sudah membuat tutorial dalam mengedit teks menjadi transparan menggunakan aplikasi Photoshop. Jadi bagi Anda yang sedang ingin mengetahui tutorialnya sebaiknya simak penjelasan yang diberikan agar bisa mahir membuatnya.
Cara Membuat Tulisan Transparan di Photoshop
Untuk mengikuti tutorial ini dapat memakai Photoshop CC (Creative Cloud) dan CS (Creative Suite). Jadi tidak usah khawatir jika memakai versi yang berbeda karena fitur yang akan dipakai sudah tersedia disemua versi Photoshop. Adapun langkah-langkahnya bisa dipelajar berikut ini.
1. Mengatur Ukuran Kertas
Langkah pertama kita terlebih dahulu mengatur ukuran kertas yang ingin dipakai untuk mengedit. Untuk caranya sebagai berikut.
- Pertama buka aplikasi Photoshop di laptop atau PC Anda.
- Pilih ukuran kertas yang ingin dipakai.
- Lalu tentukan orientasi kertas misalnya Portrait dan Landscape.
- Atur juga Color Mode, jika tulisan yang dibuat mau dicetak maka pakai format CMYK. Sedangkan jika ingin dipakai untuk grafis komputer atau dibagikan ke media sosial maka pilih RGB.
- Untuk Resolusi atur menjadi 72.
- Jika sudah maka klik tombol Create untuk masuk ke lembar kerja Photoshop.
2. Memasukkan Gambar Untuk Background Tulisan
Setelah selesai mengatur ukuran kertas maka tahap selanjutnya adalah memasukkan gambar yang mau diselipkan tulisan transparan. Anda bisa memakai tulisan transparan untuk watermark atau kebutuhan editing. Berikut tutorialnya.
- Pada tampilan lembar kerja, klik tab File dan pilih Open.
- Cari gambar di perangkat Anda dan klik tombol Insert.
- Cara lainnya bisa melakukan drag pada gambar ke lembar kerja.
- Setelah itu atur ukuran gambar sesuai ukuran kertas.
- Selesai.
Baca juga:
3. Memasukkan Teks atau Tulisan
Langkah berikutnya adalah memasukkan tulisan dengan memakai Text Tool. Caranya dapat dipelajari di bawah ini.
- Silahkan klik ikon Text Tool (ikon T) yang berada dipojok kiri. Bisa juga menekan tombol huruf T pada keyboard.
- Ketikkan tulisan yang ingin dibuat transparan dan atur ukuran teks sesuai kemauan Anda.
- Posisikan letak tulisan dengan menekan CTRL + T pada keyboard dan tarik memakai kursor pada Mouse atau Touchpad.
- Setelah itu berikan warna pada tulisan misalnya hitam.
4. Mengedit Tulisan Menjadi Transparan
Sekarang kita masuk ke bagian editing untuk membuat tulisan jadi terlihat transparan. Berikut langkah-langkah yang bisa dipelajari.
- Pertama klik layer text yang ingin dibuat transparan.
- Lalu klik kanan layer dan pilih opsi Blending Options.
- Nanti muncul jendela Layer Style. Pada bagian Blending Options atur Opacity menjadi 40%. Semakin kecil Opacity maka tulisan menjadi terlihat transparan.
- Kemudian pada pengaturan Knockout ubah jadi Shallow.
- Jika sudah klik tombol OK dipojok kanan atas untuk menerapkan perubahan.
- Klik Move Tool untuk memperbesar ukuran teks.
- Selesai.
5. Menyimpan File Tulisan di Photoshop
Setelah projek sudah selesai dibuat maka Anda sudah bisa menyimpannya dengan mengikuti tutorial di bawah ini.
- Klik Tab File yang berada dipojok kiri atas.
- Pilih Save As dan tentukan format gambar yang mau dipakai misalnya JPG dan PNG.
- Lalu cari lokasi dimana mau menyimpan file tersebut.
- Jangan lupa berikan nama file agar mudah ditemukan.
- Terakhir klik tombol Save untuk menyimpan file.
- Selesai.
Akhir Kata
Demikianlah tutorial mengenai cara membuat tulisan transparan di Photoshop. Semoga bisa dimengerti dan bermanfaat untuk Anda. Bagikan artikel ini agar orang lain bisa mempelajarinya, sampai jumpa di tutorial berikutnya. Sekian dan terima kasih.

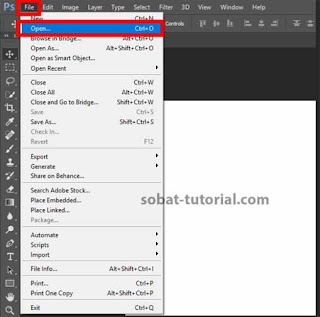

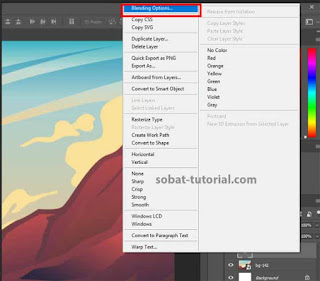

Post a Comment for "Cara Membuat Tulisan Transparan di Photoshop"