Cara Membuat Nomor Tanda Tangan di Word
Pada pembahasan kali ini sobat-tutorial.com memberikan tutorial dalam membuat nomor tanda tangan zig zag di Word. Biasanya ini dibutuhkan dalam pembuatan daftar hadir yang memiliki jumlah siswa maupun karyawan yang cukup banyak sehingga nomor urut ttd disesuaikan dengan nomor tanda tangan.
Microsoft Word merupakan aplikasi pengolah kata buatan Microsoft yang sering digunakan di Indonesia. Mulai dari orang yang bekerja sampai pelajar yang menempuh pendidikan sekolah hingga ke jenjang perkuliahan sudah sering menggunakan MS Word. Nah, fitur pada aplikasi ini sangat lengkap dalam membuat dokumen.
Salah satu fitur yang sering digunakan ialah Numbering. Dengan memakai fitur Numbering, pengguna bisa memasukkan nomor tanda tangan dengan pola selang seling atau biasa disebut zig zag. Namun sebelum itu, kita harus membuat tabel untuk penempatan nomor.
Adapun pembuatan nomor tanda tangan di Microsoft Word terbilang mudah karena kita bisa memasukkan nomor secara otomatis. Nah, jika Anda penasaran mengenai tutorialnya sebaiknya simak penjelasan yang diberikan.
Format Tanda Tangan di Word
Untuk format tanda tangan yang bisa dibuat di Microsoft Word yaitu dimulai dari nomor absensi, nama, nomor induk siswa atau karyawan dan terakhir tanda tangan. Namun aturan format ttd biasanya disesuaikan dengan tempat anda bekerja. Sedangkan untuk menyisipkan tanda tangan bisa melalui menu Sisipkan > Baris Tanda Tangan dan klik OK.
Membuat Kolom Tanda Tangan di Word
Sebelum membuat nomor tanda tangan, sebaiknya kita buat dahulu kolomnya pada tabel. Untuk caranya cukup mudah, Anda hanya perlu meletakkan kursor di akhir tabel. Kemudian masuk ke tab Insert dan pilih opsi Table.
Untuk menentukan jumlah baris, klik pilihan Insert Table dan masukkan jumlah baris yang mau dibuat. Jika sudah, silahkan buat judul kolom sesuai kebutuhan. Untuk menghapus garis kolom gunakan tools Eraser yang terdapat pada tab Layout.
Cara Membuat Nomor Tanda Tangan di Word
Sebelum mengikuti tutorial ini. Pastikan sudah membuat tabel daftar hadir lengkap dengan kolom untuk pembuatan nomor tanda tangan. Anda bisa memakai versi Word 2010, 2013, 2016 dan terbaru 2019. Sesuaikan saja dengan versi yang sudah diinstal karena caranya sama. Adapun langkah-langkahnya bisa dipelajari berikut ini.
- Pertama buka file Word yang berisikan tabel absensi atau daftar kehadiran.
- Pada kolom tanda tangan, arahkan kursor ke kolom nomor pertama.
- Kemudian pada tab Home. Pilih Numbering yang berada pada grup Paragraph. Seperti pada contoh gambar di bawah ini.
- Nanti nomor 1 akan muncul pada baris pertama.
- Setelah itu buat nomor 2 pada baris di bawahnya dengan melakukan cara yang sama.
- Jika sudah, silahkan seleksi kedua baris yang sudah ada nomornya di kolom ttd.
- Lalu Anda klik kanan dan copy.
- Selanjutnya, blok atau seleksi sisa baris yang kosong sampai akhir tabel.
- Kemudian klik kanan pada baris ketiga dan pada pilihan Paste Options. Anda pilih opsi Overwrite Cells agar nomor urut tanda tangan muncul secara berurutan dengan pola selang seling.
- Selesai.
Silahkan save dokumen Anda untuk bisa dicetak. Selain di Word, kita juga bisa membuat nomor tanda tangan di Excel secara otomatis dengan cepat.98
Baca juga:
Akhir Kata
Demikianlah tutorial dalam membuat nomor tanda tangan di Word. Semoga bisa bermanfaat untuk Anda, jika ada langkah-langkah di atas yang belum dimengerti silahkan tinggalkan komentar supaya bisa kami bantu. Artikel ini dibuat dan dipublish oleh situs sobat-tutorial.com. Sekian dan terima kasih.


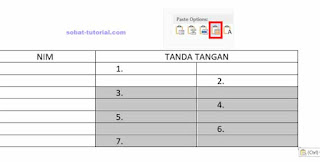
Post a Comment for "Cara Membuat Nomor Tanda Tangan di Word"