Cara Mengubah Link Menjadi Gambar di Excel
Biasanya untuk mempermudah membuka file dokumen lainnya, kita terkadang memasukkan gambar ke lembar kerja Excel yang nanti diubah menjadi link agar mengarah ke file Word, ppt atau file Excel lainnya. Cara ini biasa dilakukan pada saat melakukan presentasi, sehingga tidak membutuhkan waktu lama dalam mencari dan membuka file pada laptop.
Mengubah link menjadi gambar di Excel bisa dilakukan dengan mudah yaitu memakai fitur hyperlink yang sudah tersedia disemua versi Microsoft Excel seperti 2010, 2013, 2016 dan 2019. Hyperlink di Excel merupakan fitur yang bisa membuat pintasan agar menuju ke lokasi file lain dalam perangkat laptop atau PC yang sedang dipakai.
Pada saat mengklik gambar yang sudah diubah menjadi link, maka nanti akan membuka dokumen yang sudah ditentukan atau berpindah ke lokasi yang sudah dicantumkan. Fitur ini juga sering digunakan pada Microsoft PowerPoint dalam membuat slide ppt agar bisa menampilkan tombol berpindah ke antar slide.
Nah, pada pembahasan ini sobat-tutorial.com memberikan tutorial dalam mengubah atau membuat link menjadi gambar sehingga bisa menjadi tombol pintasan sheet dan dokumen yang ingin dibuka. Jika ingin mempelajarinya simak baik-baik penjelasan yang diberikan.
Cara Mengubah Link Menjadi Gambar di Excel
Siapkan terlebih dahulu gambar yang ingin dijadikan link, jangan lupa juga file Excel yang nanti dimasukkan gambar. Jika sudah menyiapkannya maka silahkan ikuti langkah-langkah di bawah ini.
- Pertama, buka file Excel yang mau diberikan hyperlink gambar.
- Pada tampilan lembar kerja, pilih tab Insert dan dibagian grup Illustrations klik Pictures.
- Silahkan masukkan gambar yang ada di perangkat Anda. Klik tombol Insert untuk memasukkan ke lembar kerja.
- Kemudian atur ukuran dan posisi gambar.
- Selanjutnya membuat link pada gambar, caranya klik kanan gambar dan pilih Hyperlink. Seperti pada contoh gambar di bawah ini.
- Nanti tampil kotak dialog, Silahkan pilih menu Existing File or Web Page.
- Lalu klik opsi Current Folder. Pada bagian Look in, klik ikon panah ke bawah dan cari file yang mau dijaikan pintasan di perangkat Anda sesuai partisi agar nanti pada saat kita mengklik gambar akan membuka file tersebut.
- Jika sudah, klik tombol OK untuk menyimpan dan lihat hasilnya.
- Untuk mencoba apakah link yang dibuat sudah menjadi gambar, caranya klik gambar tersebut dan nanti secara otomatis program Excel akan membuka file yang sudah dihubungkan dengan link yang Anda buat tadi.
- Selesai.
Baca juga:
Membuat Rumus Link Antar Sheet di Excel
Jika file Excel Anda memiliki banyak Sheet dan ingin menghubungkannya menggunakan link maka caranya adalah klik gambar dan pilih hyperlink atau bisa memakai Shortcut CTRL + K.
Setelah dialog hyperlink tampil silahkan masuk ke menu Place in This Document. Nanti Anda bisa melihat semua sheet yang ada di file Excel. Silahkan pilih nama sheet yang ingin dihubungkan dengan file yang sudah memiliki link gambar.
Akhir Kata
Hyperlink sangat cocok dipakai sebagai pintasan membuka file atau sheet. Semoga tutorial ini bisa dimengerti dan bermanfaat bagi Anda dalam mengerjakan tugas. Jika masih ada yang belum dipahami maka sebaiknya tinggalkan komentar supaya bisa dibantu. Artikel ini dibuat dan dipublish oleh situs sobat-tutorial.com. Sekian dan terima kasih.


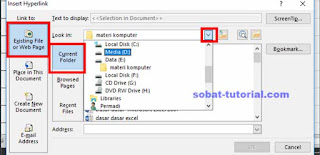
Post a Comment for "Cara Mengubah Link Menjadi Gambar di Excel"