Cara Memperbaiki Margin Word Yang Tidak Sesuai
Pada saat mengerjakan tugas di Microsoft Word, kita terlebih dahulu mengatur margin dan ukuran kertas yang mau digunakan. Jangan sampai pada saat dicetak, dokumen kita menjadi berantakan akibat salah mengaturnya, perlu Anda tahu ukuran default margin di Word yaitu 2,54 cm. Jika di tempat kerja Anda memilki aturan sendiri maka sebaiknya diubah agar sesuai dengan kebutuhan.
Memperbaiki margin yang tidak sesuai bisa dilakukan dengan mudah baik di Word, PowerPoint dan Excel. Dengan adanya fitur Custom Margins maka kita bisa menyesuaikan pengaturan margin yang mau dipakai sehingga dapat menyesuaikan dengan halaman kerja Anda. Misalnya ingin mengatur margin 4433 cm yang dipakai saat menyusun laporan.
Margin pada word terbagi menjadi 4 sisi yaitu jarak tepi kanan, kiri, atas dan bawah kertas. Nah, pada pembahasan ini sobat-tutorial.com memberikan tutorial memperbaiki margin yang tidak sesuai. Jika Anda sedang mencari caranya maka sebaiknya simak tutorial ini sampai selesai agar bisa mempraktekannya.
Cara Memperbaiki Margin Yang Tidak Sesuai
Margin pada Word merupakan salah satu tools yang memiliki bentuk garis di sudut halaman kerja. Memiliki fungsi untuk memberikan jarak teks atau objek lainnya pada ujung kertas.
Ada dua cara yang bisa dipakai dalam memperbaiki margin yaitu melalui Custom Margins dan Dialog Box Page Setup. Untuk tutorialnya bisa Anda pelajari dengan mengikuti langkah-langkah di bawah ini.
1. Memperbaiki Margin Melalui Custom Margins
Cara pertama melalui Custom Margin yang ada di menu Page Layout. Berikut tutorialnya:
- Pertama, buka file Word yang mau diperbaiki marginnya.
- Pada tampilan lembar kerja, pilih tab Page Layout atau Layout.
- Kemudian di grup Page Setup klik Margins dan pilih Custom Margins.
- Nanti muncul jendela pengaturan margin. Silahkan masukkan ukuran margin yang mau dipakai misalnya top 3 cm, right 3 cm, bottom 3 cm dan left 4 cm. Untuk bagian Gutter isi 0 dan Gutter Position atur jadi Left. Seperti pada contoh gambar di bawah ini.
- Jika sudah mengaturnya, klik tombol OK untuk menyimpan dan menerapkan pengaturan margin.
- Selesai.
Jika satuan ukuran di Word yang Anda pakai masih belum menggunakan Centimeter maka sebaiknya baca tutorial ini Cara Mengatur Ukuran Gambar di Word Dalam CM.
Baca juga:
2. Melalui Dialog Box Page Setup
Cara kedua ini lebih cepat dibanding pertama karena kita bisa langsung diarahkan ke pengaturan margin. Untuk tutorialnya bisa dipelajari berikut ini.
- Silahkan masuk ke tab Page Layout.
- Kemudian pada grup Page Setup, klik dialog box (ikon tanda panah bawah).
- Nanti muncul jendela pengaturan margin.
- Setelah terbuka, silahkan Anda masukkan ukuran margin sesuai kebutuhan.
- Jika sudah, klik tombol ok untuk menerapkan margin ke lembar kerja Word.
- Selesai.
Mengatur Ukuran Margin Menjadi Default
Jika sudah memiliki margin yang mau digunakan dan ingin menyimpannya, maka ada bagusnya menjadikan ukuran margin tersebut menjadi default agar bisa dipakai tanpa perlu mengaturnya kembali. Dengan begitu pada saat membuka halaman kerja word maka margin yang ditampilkan sudah sesuai dengan yang mau diterapkan.
Untuk mengatur ukuran margin menjadi default maka silahkan klik tombol Set As Default pada jendela Page Setup. Jika muncul tulisan “do you want to change the default settings for page setup?” Anda klik tombol Yes dan klik OK untuk menyimpan.
Akhir Kata
Demikianlah tutorial memperbaiki margin yang tidak sesuai. Silahkan gunakan ukuran margin sesuai kebutuhan Anda. Jika masih ada yang belum dimengerti maka sebaiknya meninggalkan komentar supaya bisa saya bantu. Sekian dan terima kasih.


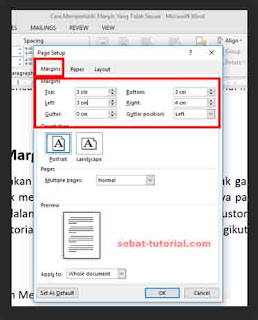
Post a Comment for "Cara Memperbaiki Margin Word Yang Tidak Sesuai"