Cara Menambahkan Gambar ke PPT Tanpa Background
Bagi Anda yang sedang mengerjakan slide ppt dan ingin memasukkan gambar tanpa latar belakang maka sebaiknya simak artikel ini. Dengan adanya program PowerPoint, kita juga bisa mengedit foto misanya menghapus background kemudian menggantinya sesuai warna latar yang dibutuhkan.
Meskipun PowerPoint digunakan untuk presentasi, namun berkat adanya tools edit foto maka pengguna juga bisa mengedit foto misalnya menghapus background dan menggantinya dengan latar merah dan biru. Ini dilakukan agar kita bisa memakai foto tersebut dalam melamar pekerjaan atau kebutuhan berkas lainnya.
Jadi bagi Anda yang belum bisa menggunakan aplikasi editing foto seperti Photoshop, tidak perlu khawatir lagi jika ingin menghapus background foto karena di PowerPoint bisa kita lakukan dengan mudah dan cepat. Adapun caranya melalui tools Remove Background yang terdapat pada tab Format Picture Tools.
Nah, jika ingin mengetahui tutorialnya maka kali ini situs sobat-tutorial.com sudah membuatkan langkah-langkahnya dalam menambahkan gambar ke ppt tanpa background yang bisa dipelajari berikut ini.
Cara Menambahkan Gambar ke PPT Tanpa Background
Untuk bisa memasukkan gambar atau foto ke ppt tanpa background, terlebih dahulu kita tambahkan gambar yang ada latarnya. Nanti kita hapus latar yang ada dengan memakai tools Remove Background. Adapun tutorialnya bisa dipelajari di bawah ini.
- Silahkan buka program PowerPoint dan pilih jenis template presentasi sesuai kebutuhan.
- Pada tampilan halaman kerja, masukkan gambar yang ingin dihapus backgroundnya melalui tab Insert > Pictures.
- Setelah foto sudah dimasukkan, saatnya kita hapus latarnya dengan cara klik foto dan masuk ke tab Format dibagian atas.
- Kemudian pilih tools Remove Background. Seperti pada contoh gambar di bawah ini.
- Nanti latar gambar akan berubah jadi warna ungu menandakan background bisa dihapus. Sesuaikan bagian latar yang mau dihapus dengan menarik garis tepi.
- Terakhir klik tombol Keep Changes untuk melihat hasilnya.
- Selesai, foto sudah tidak menampilkan background.
Pada PowerPoint, kita juga bisa menyisipkan gambar ke shape supaya terlihat menarik.
Baca juga:
Mengganti Backround Foto di PowerPoint
Setelah selesai menghapus background foto, maka kita sudah bisa menambahkan latar merah, biru dan lainnya. Untuk tutorialnya bisa dipelajari berikut ini.
- Pertama, masuk ke tab Insert > Shapes.
- Pilih jenis shape kotak dan drag ke area kerja tepatnya di atas foto.
- Berikan warna pada shape misalnya merah atau biru.
- Setelah itu, klik kanan shape dan pilih opsi “Send to Back” agar shape tadi diletakkan di belakang foto atau gambar. Dengan begitu akan membentuk sebuah background foto.
- Silahkan atur foto agar sesuai dengan posisi latar yang dibuat.
- Terakhir, seleksi kedua objek (foto dan shape) dan klik kanan pilih opsi “Grup”.
- Untuk menyimpan foto yang sudah diganti latarnya, klik kanan dan pilih Save as Pictures.
- Selesai.
Akhir Kata
Itulah tutorial menambahkan gambar ke PowerPoint tanpa background. Semoga bisa bermanfaat untuk Anda dan bagikan artikel ini supaya yang lain bisa mempelajarinya. Anda tidak perlu menghapus atau mengganti latar foto memakai aplikasi edit foto karena di PowerPoint bisa kita lakukan dengan mudah. Artikel ini dibuat dan dipublish oleh situs sobat-tutorial.com. Sekian dan terima kasih.


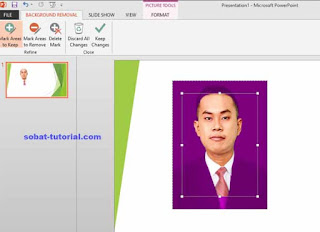
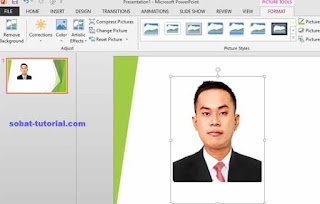
Post a Comment for "Cara Menambahkan Gambar ke PPT Tanpa Background"