Cara Menghapus Nama Belakang di Excel
Kehadiran atau keberadaan nama belakang dalam dokumen bisa bergantung pada jenis dokumen tersebut misalnya dokumen berkaitan dengan akademis dan dokumen identifikasi resmi yaitu kartu identitas dan surat izin.
Namun, ada situasi di mana nama belakang tidak selalu penting, terutama dalam komunikasi informal atau situasi sehari-hari. Jika Anda mengelola data di Excel atau dokumen lainnya dan merasa nama belakang tidak relevan atau tidak perlu, Anda dapat memutuskan untuk menghapusnya atau hanya menggunakan nama depan.
Bagi Anda yang sedang mencari tutorial menghapus nama belakang pada dokumen di Excel maka sebaiknya simak artikel ini sampai selesai karena sobat-tutorial.com sudah membuatkan langkah-langkahnya.
Hal Yang Perlu Diperhatikan Saat Menghapus Nama Belakang di Excel
Saat ingin menghapus nama belakang di dokumen Microsoft Excel, ada beberapa hal yang perlu diperhatikan untuk memastikan bahwa proses ini dilakukan dengan benar dan data tetap konsisten:
1. Backup Data
Sebelum mengubah data, saya sarankan untuk membuat salinan atau cadangan dari lembar kerja Excel. Hal ini untuk mencegah kehilangan data yang tidak diinginkan jika terjadi kesalahan selama proses.
2. Format data yang konsisten
Pastikan bahwa format data dari nama sudah konsisten di seluruh kolom. Jika ternyata ditemukan variasi dalam format (seperti nama yang disertai inisial, gelar, atau tanda baca), Anda mungkin perlu mengadaptasi rumus atau metode yang digunakan untuk menghapus nama belakang.
3. Pertimbangkan kondisi khusus
Perhatikan apakah terdapat kondisi khusus yang perlu dipertimbangkan, seperti keberadaan gelar atau kata-kata khusus dalam nama.
4. Periksa Data yang ingin dihapus
Setelah menghapus nama belakang, sebaiknya periksa kembali hasilnya dengan cermat. Pastikan bahwa data yang dihasilkan masih relevan dan bermanfaat. Jika ada data yang hilang atau tidak diinginkan, pertimbangkan untuk melakukan koreksi.
5. Perhatikan Tautan Formula
Jika Anda menggunakan formula untuk menghapus nama belakang, pastikan bahwa formula tersebut dapat menangani seluruh rentang data yang dimaksud.
6. Cek Keberadaan Spasi Ekstra
Kadang-kadang, ada spasi ekstra di depan atau di belakang nama. Pastikan untuk membersihkan spasi ekstra yang mungkin muncul setelah menghapus nama belakang.
7. Lakukan Uji Kembali
Setelah menghapus nama belakang, lakukan uji kembali untuk memastikan bahwa data masih konsisten dan dapat digunakan sesuai kebutuhan.
Begini Cara Menghapus Nama Belakang di Excel
Untuk menghilang nama belakang yang tidak diperlukan di lembar kerja Excel. Bisa melalui fitur Find & Replace yang fungsinya mencari dan menemukan data kemudian bisa kita ganti dengan data baru. Agar mudah memahami simak tutorialnya di bawah ini.
- Silahkan buka dokumen Excel yang berisikan data yang mau dihapus nama belakang nya.
- Pada lembar kerja Excel, silahkan blok atau seleksi kolom nama.
- Kemudian masuk ke tab Home. Pada bagian grup Editing klik menu Find & Select dan klik tools Replace. Nanti jendela Find & Replace akan tampil.
- Cara lainnya yaitu klik tombol Ctrl + H pada keyboard.
- Selanjutnya, masuk ke tab Replace, pada kolom Find What tekan tombol spasi agar memunculkan space kosong.
- Setelah itu tambahkan ikon bintang (*). Seperti pada contoh gambar di bawah ini.
- Terakhir klik tombol Replace All maka secara otomatis semua nama belakang yang sudah diseleksi akan terhapus dan hanya menyisakan nama depan.
- Klik tombol Close untuk menutup jendel Find and Replace.
- Selesai.
Baca juga:
Akhir Kata
Demikianlah tutorial menghapus nama belakang di Microsoft Excel. Semoga penjelasan yang diberikan bisa dimengerti dan bermanfaat untuk Anda. Cara di atas tidak menggunakan rumus Excel sehingga bisa dipelajari dengan mudah. Sampai jumpa di tutorial berikutnya, Sekian dan terima kasih.

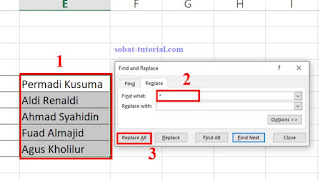
Post a Comment for "Cara Menghapus Nama Belakang di Excel"